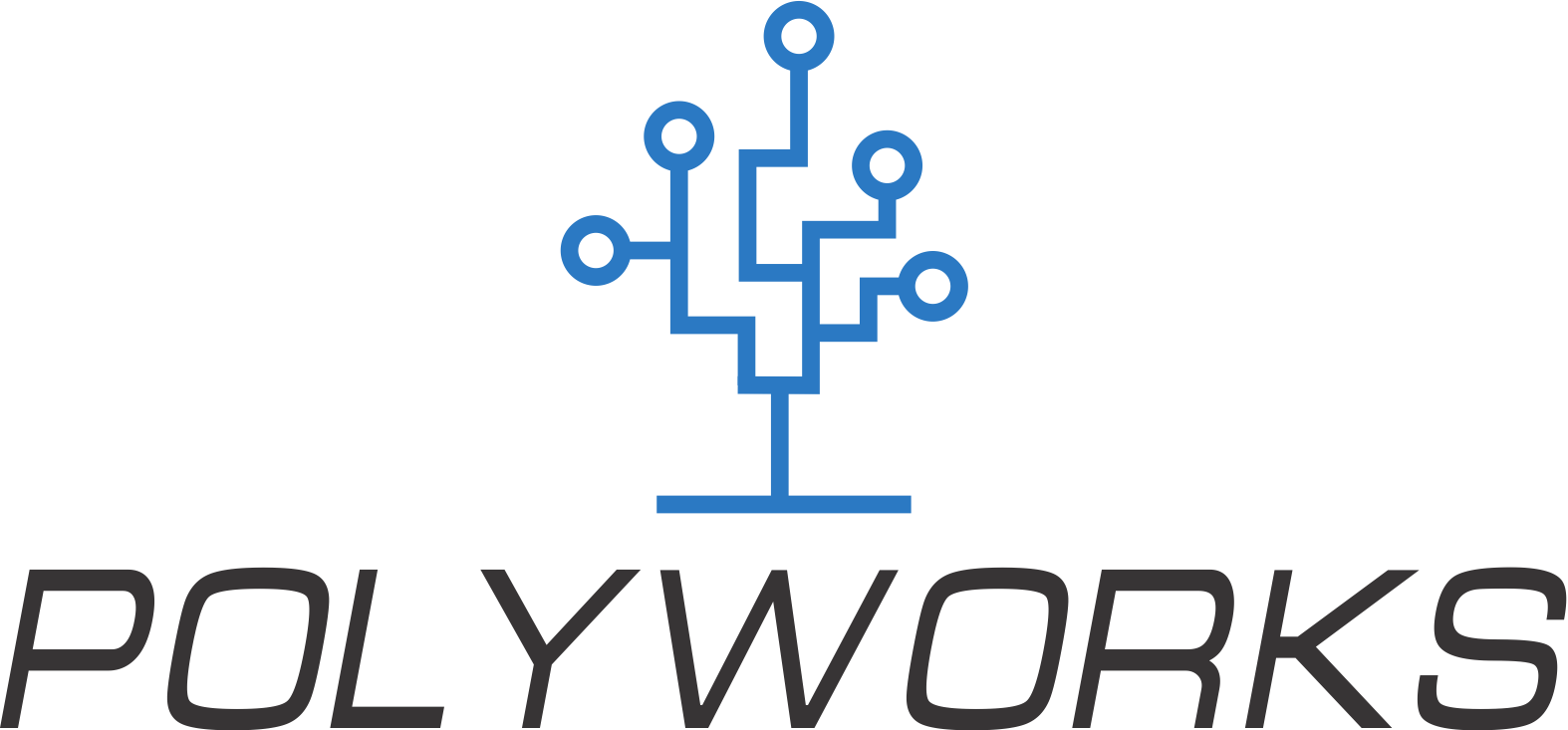Очень часто от клиентов мы слышим вопрос: «А что такое IPMI? мы им не пользуемся, для чего он?»
Про назначение IPMI и его возможности мы побеседуем в отдельной статье, ну а в этой постараюсь рассказать как его обновлять и для чего это бывает необходимо.
Помню был у нас случай, когда при установке нескольких карт Tesla при интенсивной вычислительной нагрузке мы столкнулись с проблемой перегрева карт. Карты были пассивными поэтому управление охлаждением было полностью передано материнской плате. Мы несколько раз пытались в ручном режиме через консоль IPMI произвести настройку режима работы вентиляторов охлаждения, но никак не могли найти баланс между оборотами вентиляторов во время простоя и максимальными нагрузками. Поэтому нам пришлось произвести обновление программного модуля BMC до актуальной версии, где были переработаны алгоритмы управления охлаждением компонентов сервера.
И таких случаев бывает много и причины всегда разные, поэтому Supermicro просодический выкладывает обновление прошивок IPMI в которых добавляются новые функции или исправляются какие-то недочеты.
Если говорить очень коротко, то IPMI — это программно-аппаратная платформа работающая независимо от ОС сервера и вступающая в работу сразу же после подачи дежурного питания на материнскую плату. Данная платформа, позволяет удаленно управлять сервером: включать\выключать\перезагружать сервер, обеспечивать удаленный доступ с функцией KVM и эмуляцией виртуальных носителей, производить удаленны мониторинг и многое другое.
На современных материнских платах Supermicro для подключения к консоли IPMI используется выделенный сетевой порт, если конечно сама функция IPMI присутствует в данной плате. На самом деле IPMI может работать и через Eth#1, но это совсем другая история)

Для того чтобы попасть в консоль IPMI нам необходимо подключить к данному порту сетевой кабель и если у вас в сети есть сервер DHCP, который динамический выдаст IP адрес для нашей BMC, то вы можете сразу же адресной строке браузера набирать присвоенный адрес. Если DHCP в сети нет, то вы можете прописать параметры IP в соответствующем разделе BIOS.
После ввода адреса в адресную строку и обновления страницы, вы увидите окно авторизации:
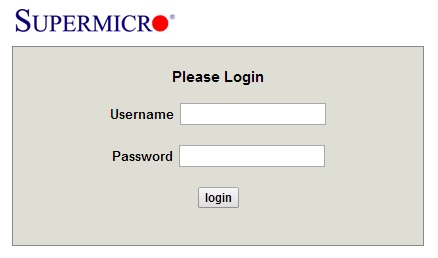
Логин и Пароль по умолчанию: ADMIN
1)Главное окно с общей информацией выглядит след. образом:
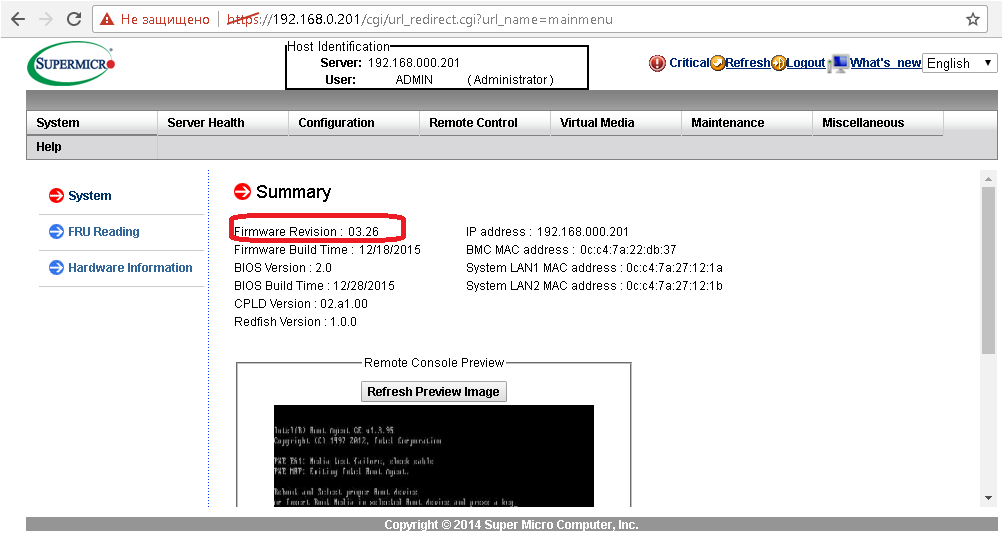
Сразу обращаем внимание на текущую версию.
2) Для примера использовалась материнская плата X10DRi, поэтому переходим на страничку материнской платы и смотри доступную версию IPMI. Доступна версия 3.45. Загружаем её и распаковываем на ПК.
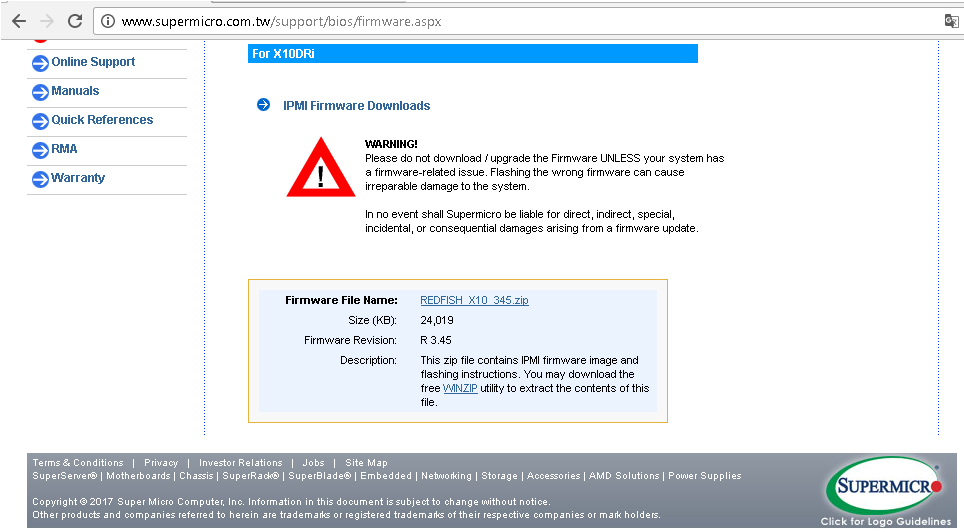
3) Из меню выбираем раздел Maintenance — Firmware update. Консоль выдаст предупреждение, что переходит в режим обслуживания и будет находится в нем до последующей перезагрузки BMC и если вы отмените обновление, то BMC тоже будет перезагружена.
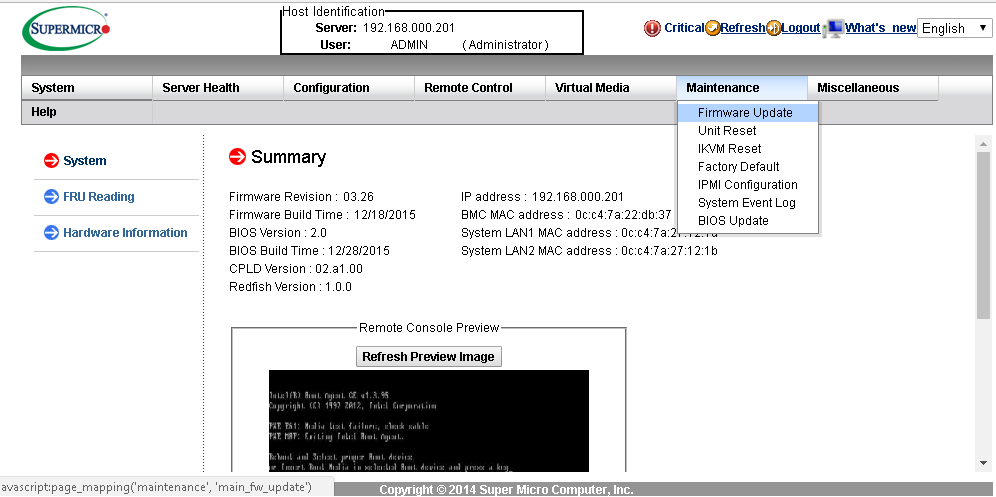
4) В следующем окне еще одно предупреждение, о том что нужно дождаться завершения процесса на 100%, после чего произойдет перезагрузка контроллера BMC и нас пригласят на страничку авторизации. Мы же идем дальше и нажатием клавиши «Выберите файл» указываем на распакованные ранее файл прошивки с расширением BIN и нажимаем кнопку Upload Firmware. После чего происходит выгрузка нашей прошивки на память контроллера BMC.
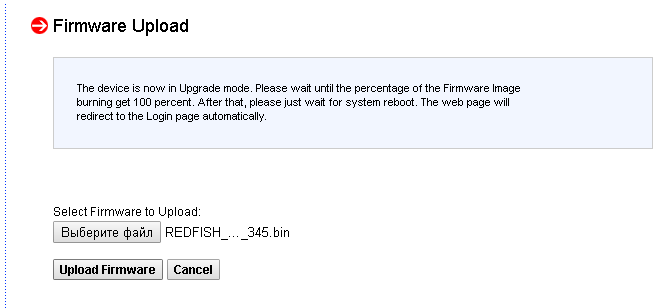
5) После завершения выгрузки видим сравнительную таблицу версии и галочки которые очень важно снять, т.е. оставить их пустыми. Это позволит сбросить настройки на исходные и обеспечит нормальную работу IPMI в дальнейшем.
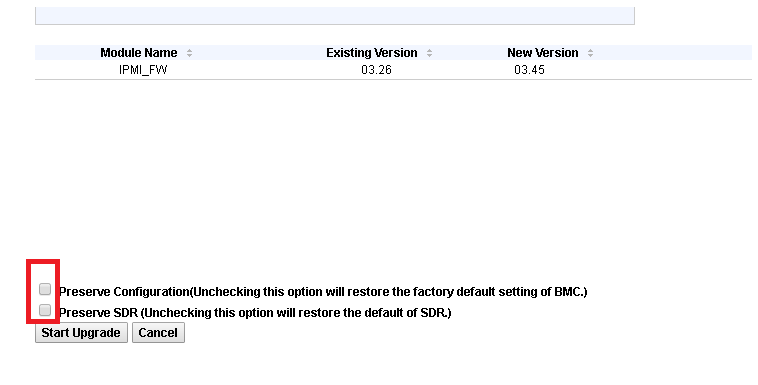
6) Нажимаем клавишу Start Upgrade и дожидаемся 100%, после чего произойдет перезагрузка контроллера BMC и страничка обновится и выведет окно авторизации.
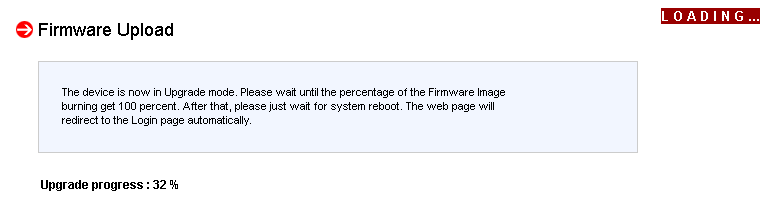
7) После ввода логина и пароля попадаем на страничку с общей информацией и видим обновленную версию прошивки. На этом обновление завершено.
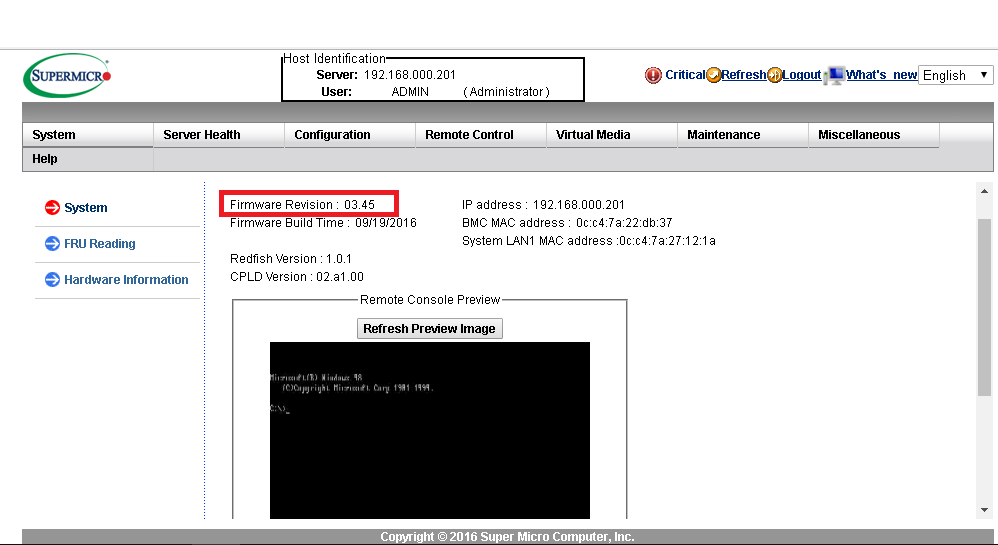
На самом деле существует еще один вариант обновления через утилиту IPMItool, но это уже совсем другая история.